Channel & Asset Level
Channels
The Channels section tells us all about the content of the channels you created and the assets within them. At the top of the section you'll see the channel fields (1) - again you can hover over the section to see more.
From here you can also :
- Change/progress the status of your channel (2), this can be:
- In Build
- Cancelled
- On Hold
- QA
- Reset to Draft (if progressed to build already).
- Add Extra Assets to the tactic under this channel (3).
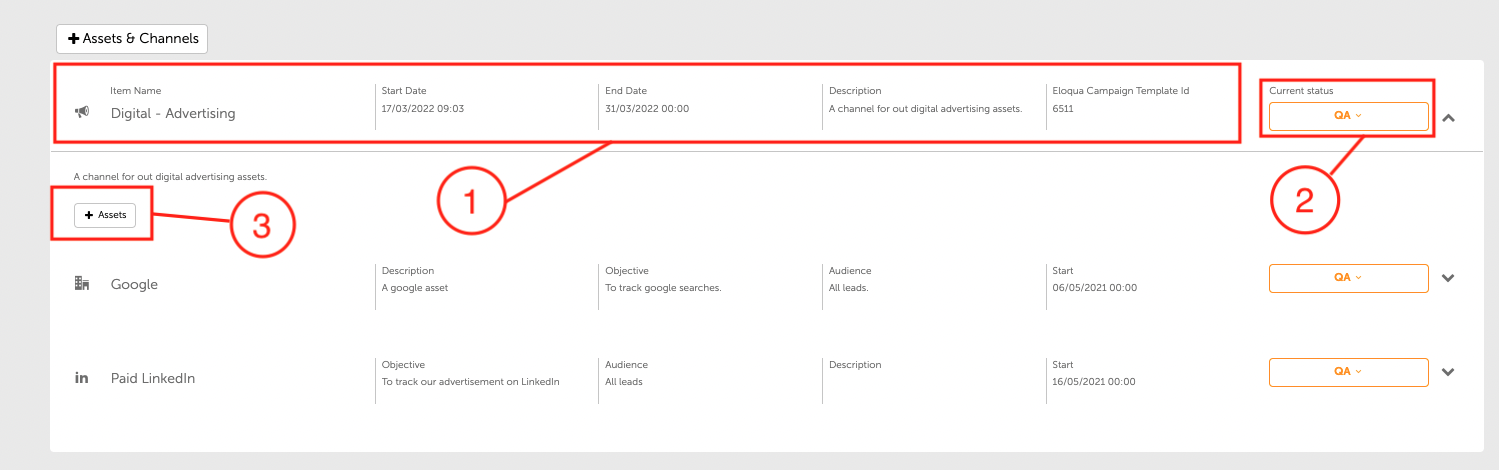
Assets
- Clicking on the title of an asset will take you to the Asset Field window.
- You can also hover over the details of the asset to bring up more fields as with tactics and channels.
- Similarly you can also move the asset through stages individually from here.
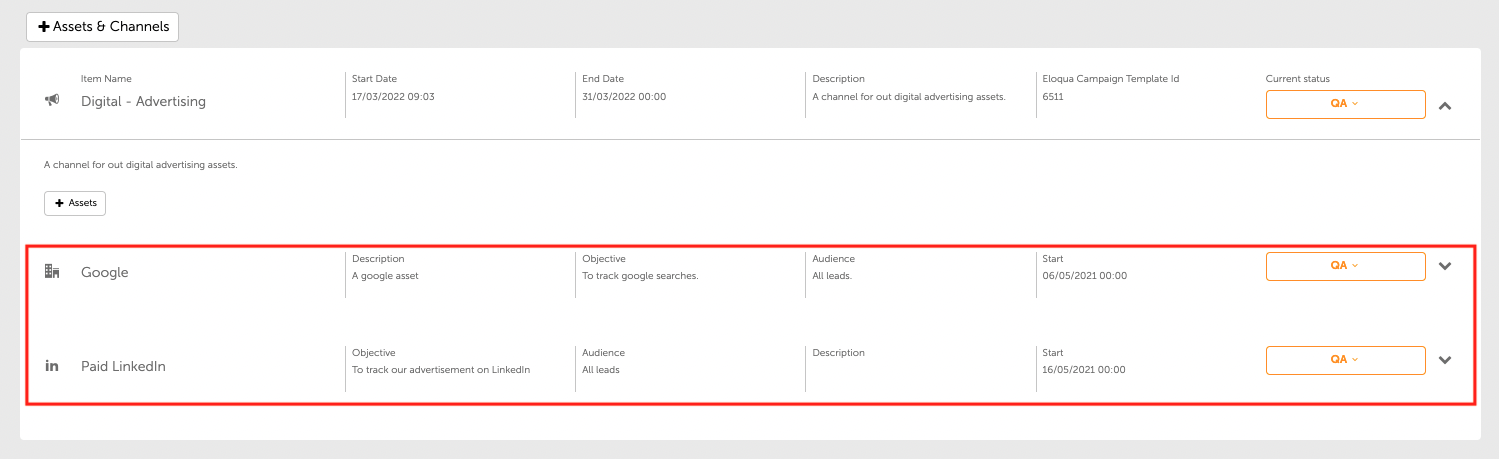
At the asset level on the channel section clicking the arrow beside the asset (1) will list some details of the selected asset this includes:
- A list of all fields within the asset (2)
- A list of images used in the asset body (3)
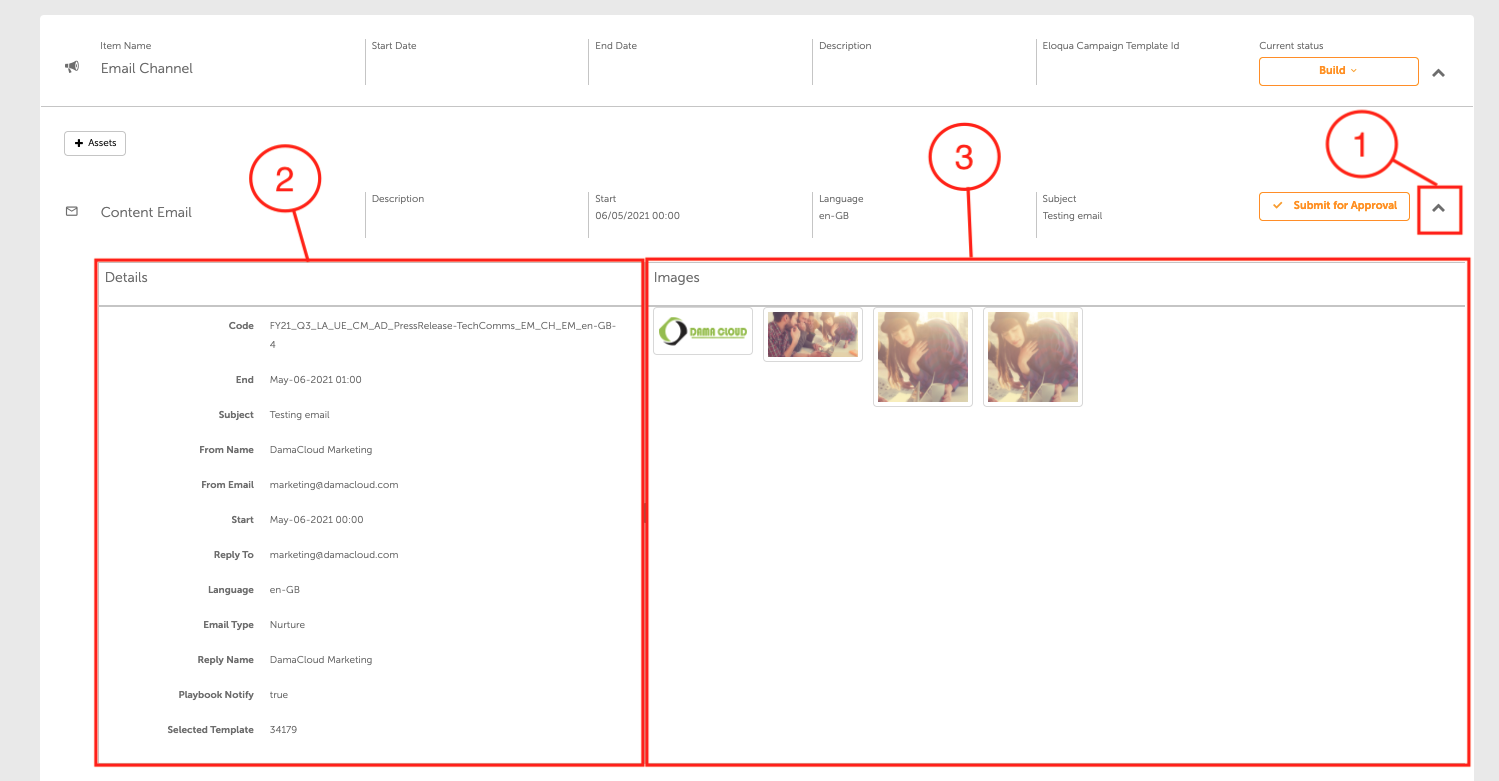
To open an asset, click the button next to the name (1), DC will then open a new window where you can edit the body and asset fields.
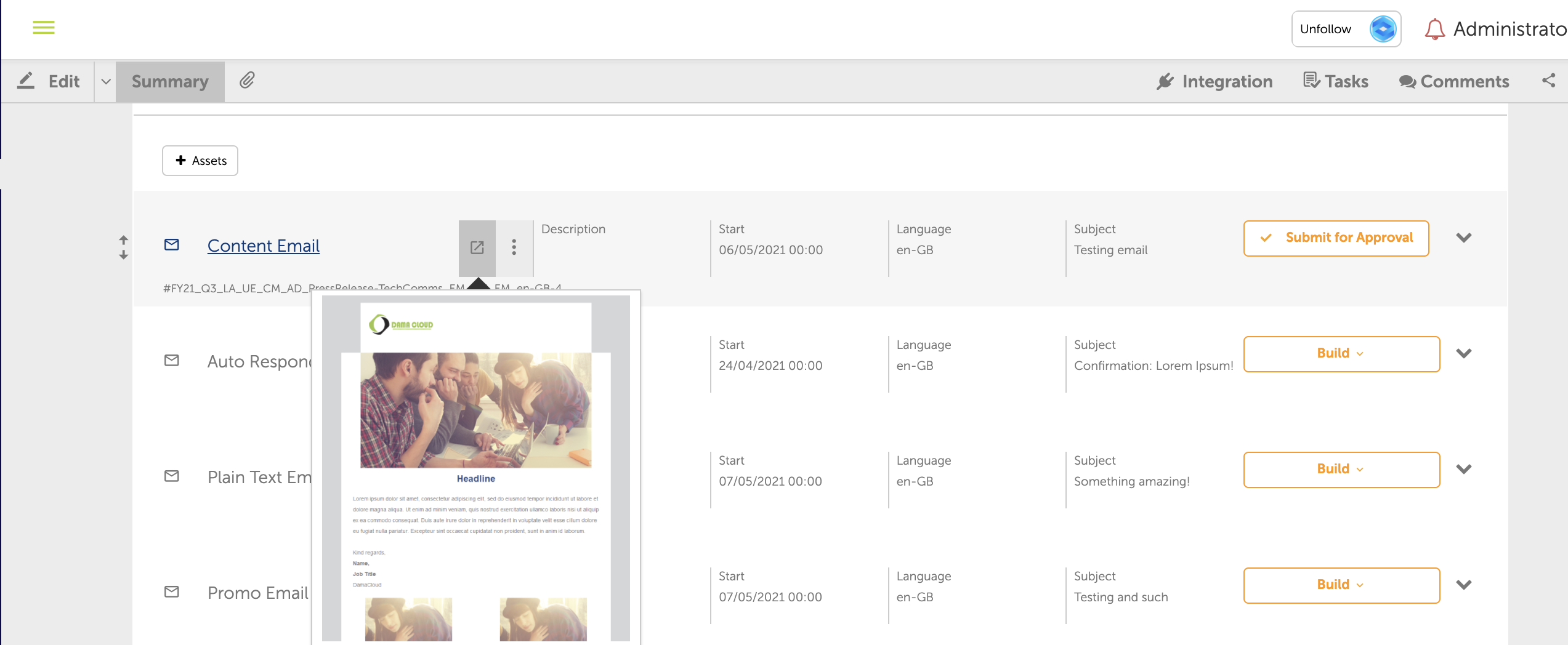
When an asset has been opened, if you navigate back to the summary page without closing the asset tab you will see an orange dotted line around the asset. This shows that the asset in question is still active and being edited.
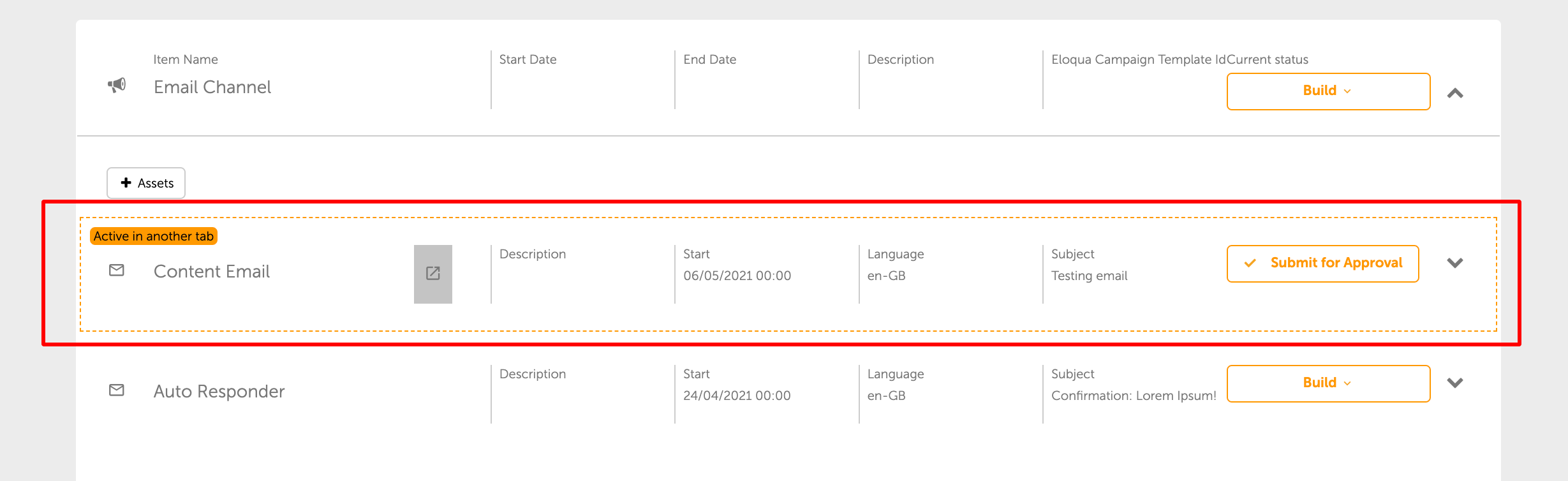
Drag and Drop
- The drag and drop also works on the summary page.
- From here you can move assets within channels and even between channels.
Grid View
Clicking the 'Switch to Grid View' button at the top of the channels section will reveal an excel-type spreadsheet view of your channels and assets. The arrows at the left hand side will hide/show the assets under that channel. You can also export to excel from here.
